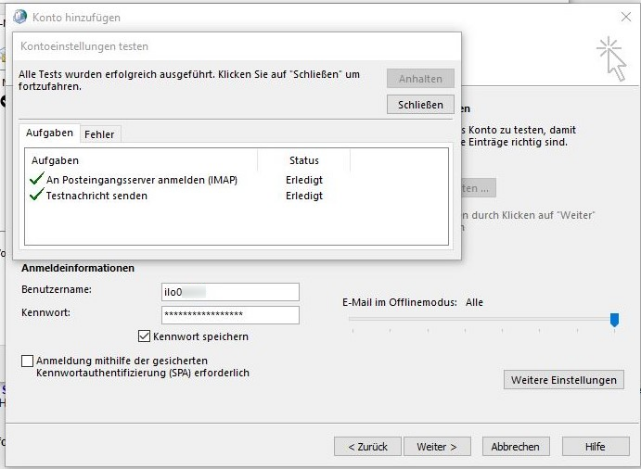Das ILO-Postfach in Outlook einrichten
Auf der folgenden Seite wollen wir eine Hilfestellung dazu geben, wie man auf einem Windows PC Outlook einrichtet, um E-Mails zu senden und zu empfangen. Seit Outlook 2016 ist die Einrichtung nicht mehr innerhalb des laufenden Programms möglich. Bitte schließe vor Beginn Outlook.
Starten des Mail Konfigurationsdialogs
Öffne zum Beginn die Systemsteuerung, nach einem Klick auf das "Start"-Symbol "Systemsteuerung" eintippen.
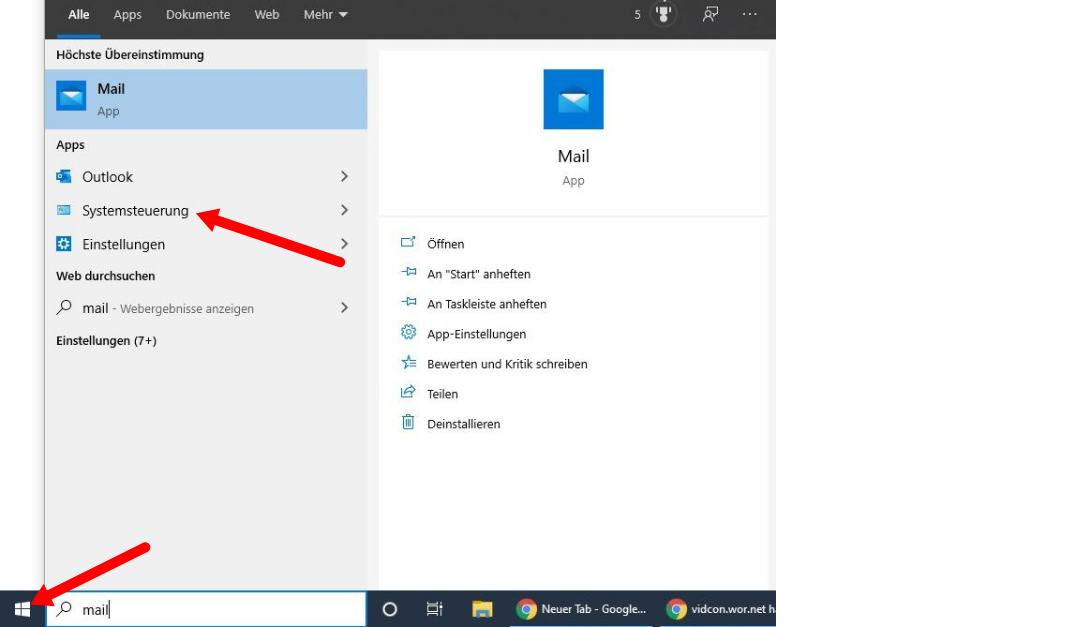
Danach die "Mail"-Einstellungen öffnen. Sollte der Punkt nicht zu finden sein, lässt sich oben rechts in der Systemsteuerung die Anzeige auf "kleine Symbole" umstellen.
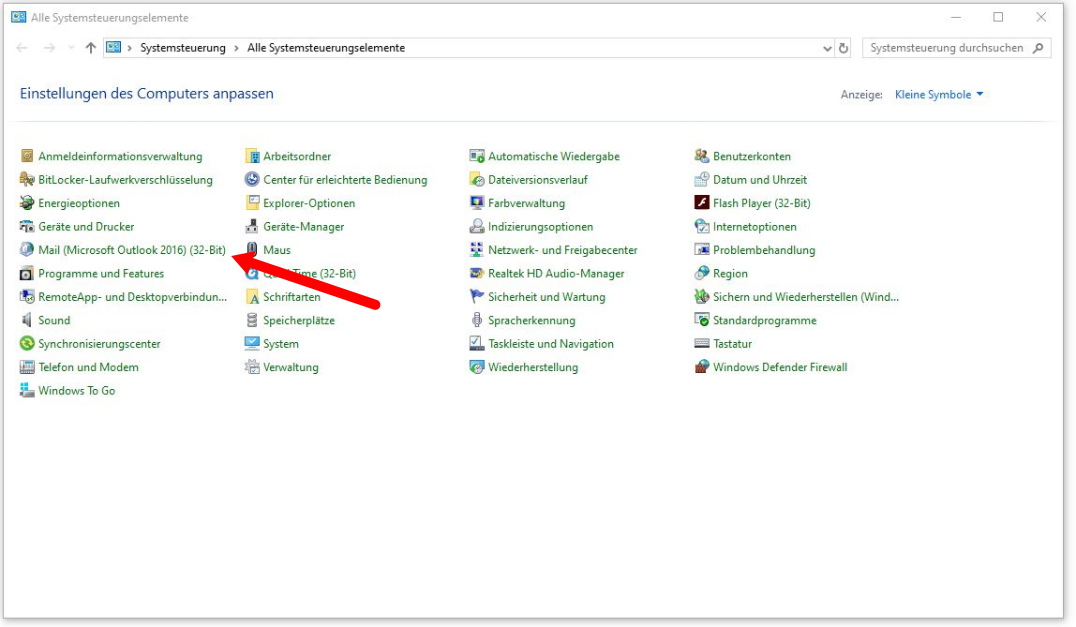
Danach die Verwaltung der Konten auswählen.
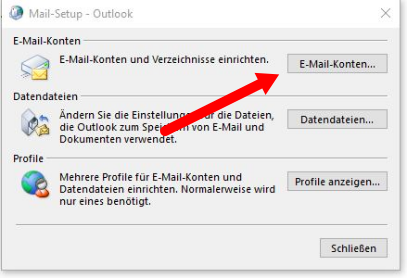
Anlegen des neuen Kontos
Das Konto lässt sich nun in einem Dialog anlegen. Um diesen zu starten, im Tab "E-Mail" auf "Neu..." klicken.
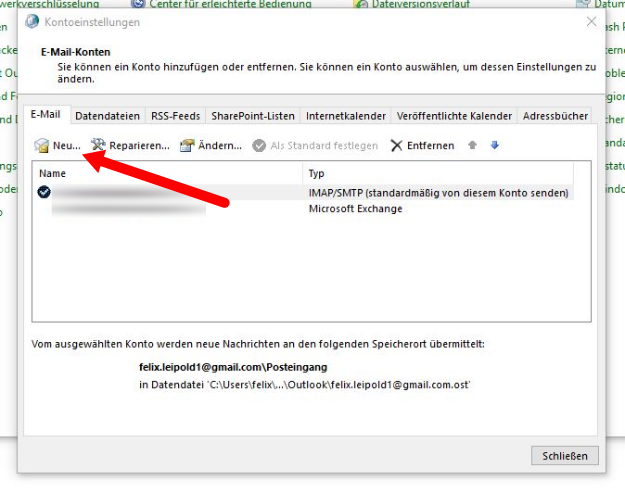
Im ersten Schritt des Dialogs auf die Manuelle Konfiguration klicken.
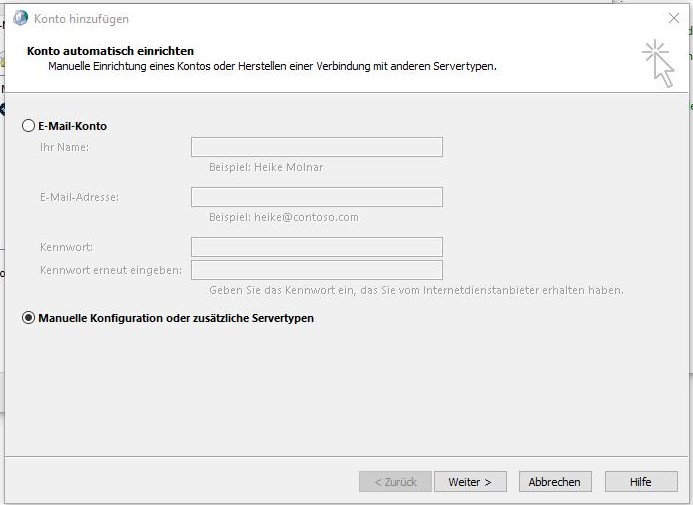
Wähle als Typ "POP oder IMAP".
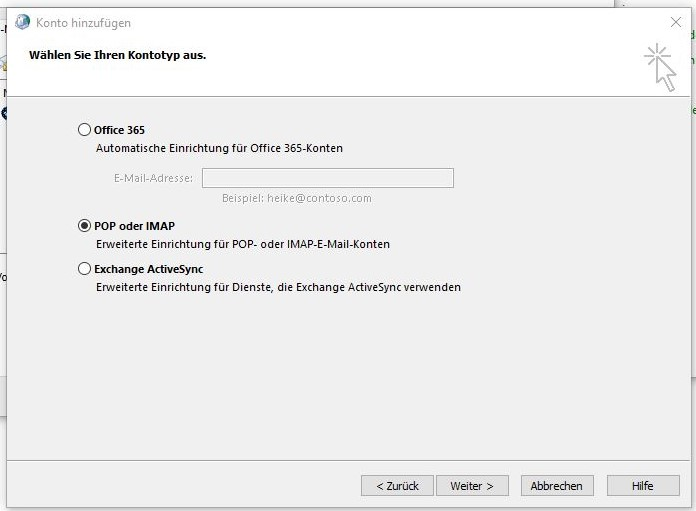
Fülle deine Daten und die des Mail-Servers ein:
- Name: Dein Name, erscheit als Absender in jeder Mail
- E-Mail-Adresse: Deine Adresse bei ILO (schreibe gern an den Support, wenn du andere Adressen als die deiner ilo-Nummer haben möchtest!)
- Kontotyp: IMAP
- Posteingangsserver: mail.ilo.de
- Postausgangsserver (SMTP): mail.ilo.de
- Benutzername: Deine ILO-Nummer z.B. ilo09876
- Passwort: Dein ILO-Passwort
Klicke danach auf "Weitere Einstellungen"
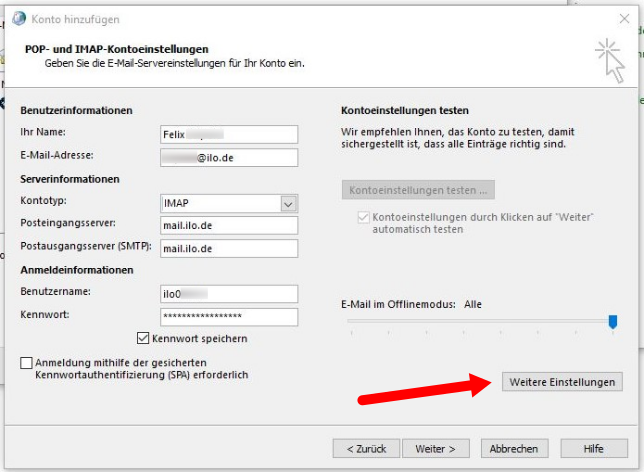
Im Tab SMTP aktivierst Du den Haken zur Authentifizierung.
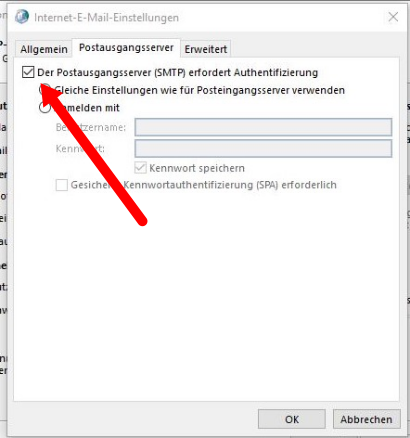
Dann fehlen noch die Einstellungen zu den Ports und der Verschlüsselung:
- Posteingangsserver (IMAP): 993
- Verschlüsselung für IMAP: SSL/TLS
- Postausgangsserver (SMTP): 587
- Verschlüsselung für SMTP: STARTTLS
Bestätige den Dialog mit "OK"
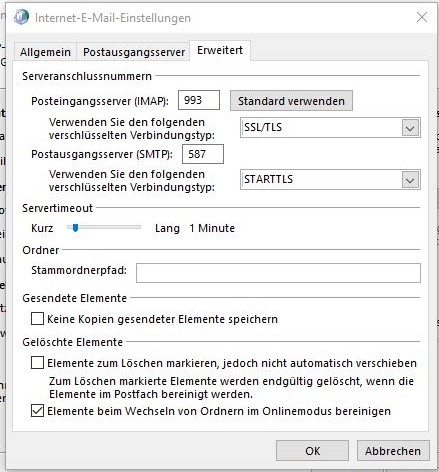
Prüfung und Fertigstellung
Nach einem Klick auf "Weiter >" werden deine Daten geprüft. Im Bild hat alles geklappt. Wenn es anders aussieht, lies Dir bitte die Fehlermeldung durch und korrigiere ggf. deine Daten und das Passwort.